[Flask] – “Windows11 환경에서 FLask 개발 환경 준비하기”
[Flask] – “Windows11 환경에서 FLask 개발 환경 준비하기”
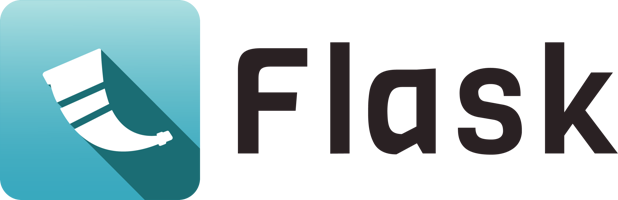
Python 설치하기
개인적으로 마이크로소프트 스토어보다 python.org 에 직접 찾아가 설치하는 방법을 선호합니다.
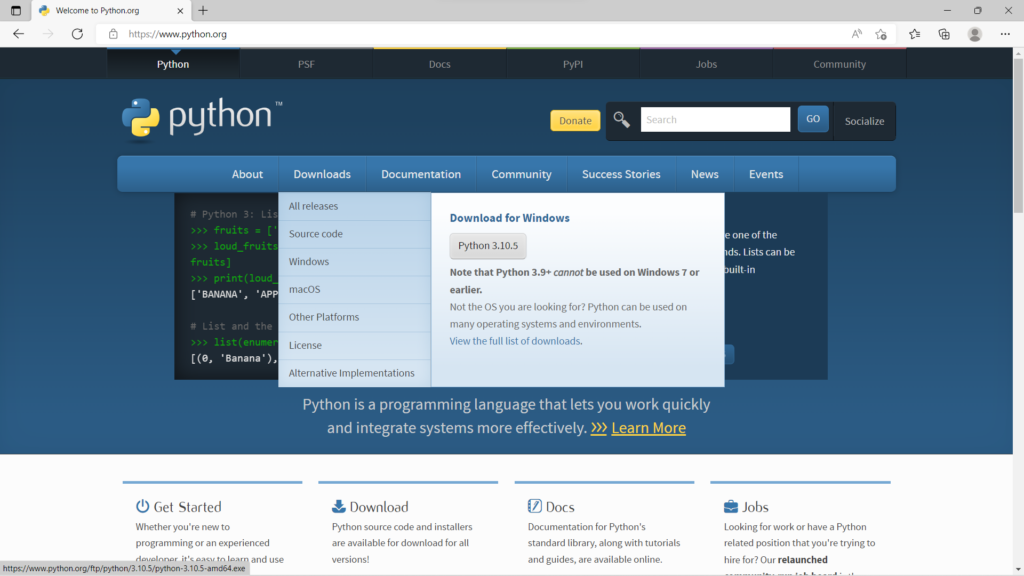
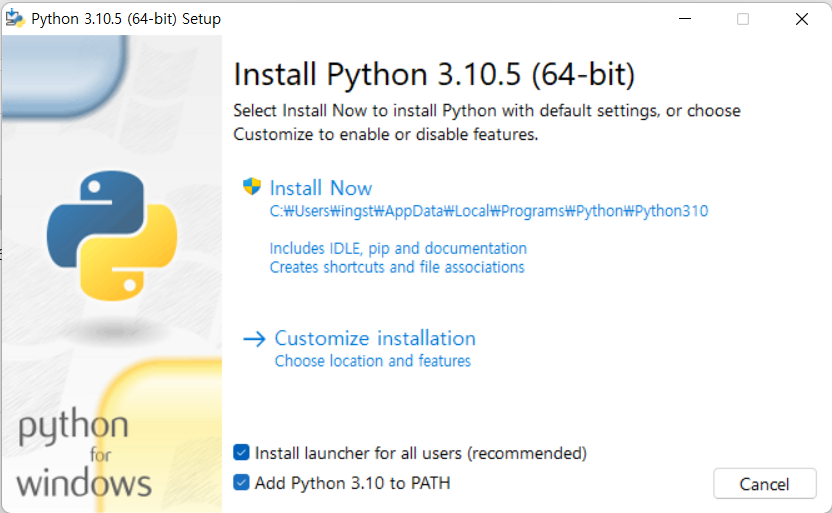
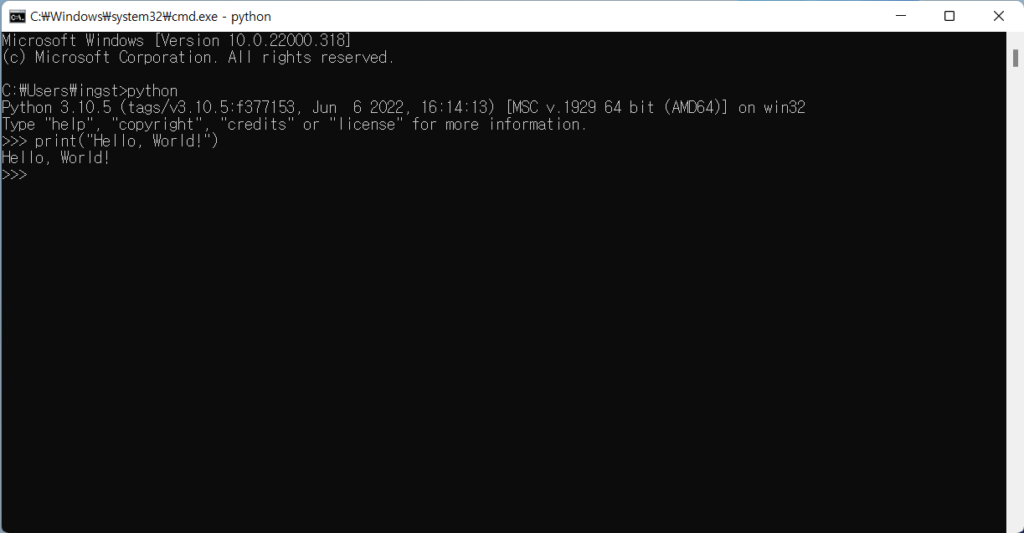
VScode 익스텐션 설치
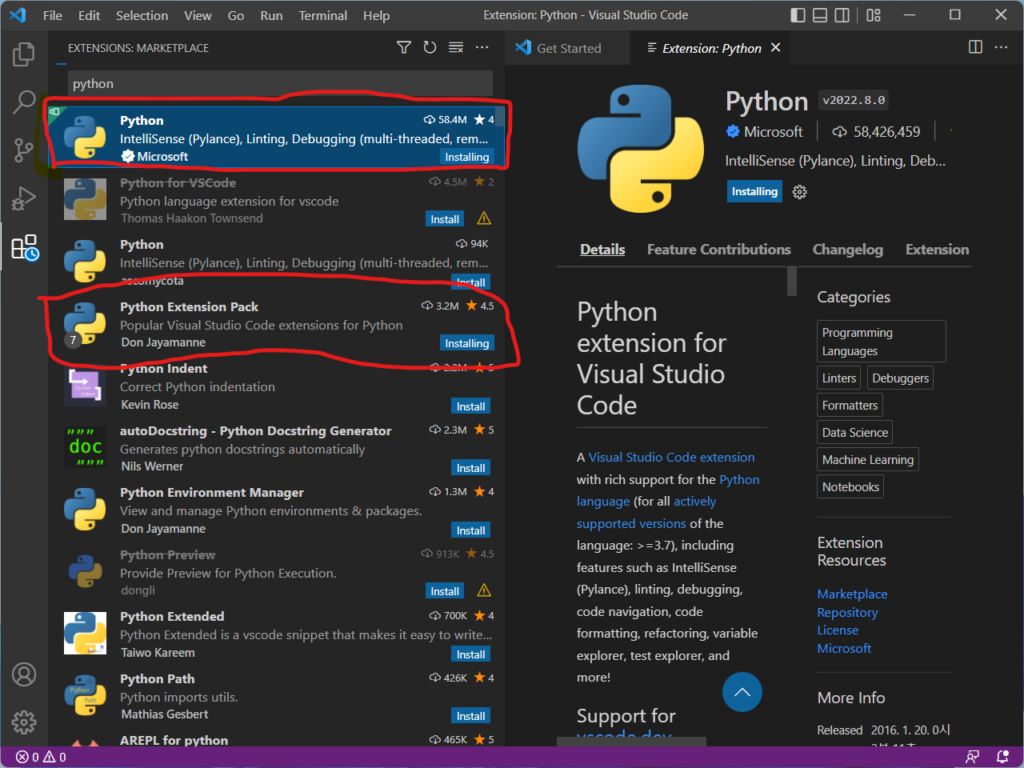
위의 두 익스텐션들을 설치해 줍니다.
가상환경 설치하기
그 전에, 필자의 폴더 구조를 한번 살펴보겠습니다.

먼저 Flask라는 폴더(플라스크 프로젝트들을 모아놓는 폴더) 를 만들어 주고, 그 아래 원하는 프로젝트 이름으로 폴더를 하나 만들어 줍니다. 필자는 firstflask 라는 이름으로 폴더를 생성했습니다.
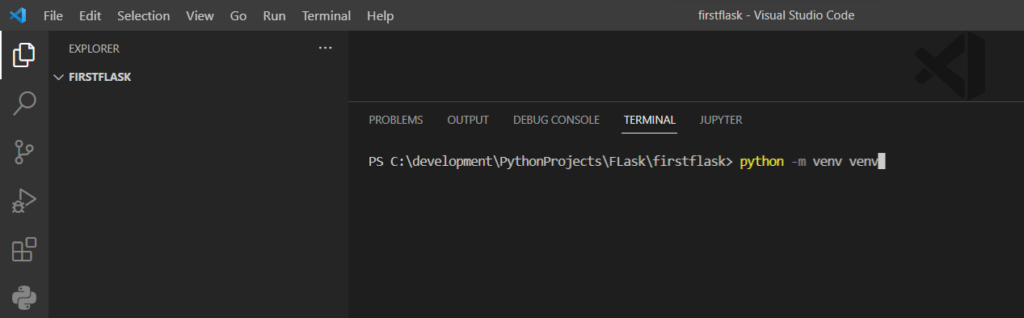
이후, 터미널 창에서 \firstflask 가 마지막에 위치해있는지 확인하고 python -m venv venv 를 입력해 줍니다.
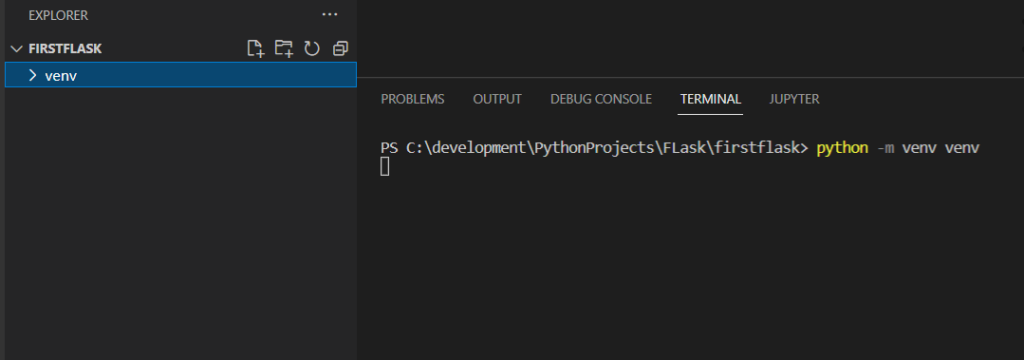
그러면 왼쪽에 venv 라는 이름의 가상환경이 설치된 것을 확인할 수 있습니다.
이후, f1 키를 누른 후 interpreter 를 검색해 줍니다. 파이썬 인터프리터를 우리가 만든 가상환경으로 설정해 줄 겁니다.
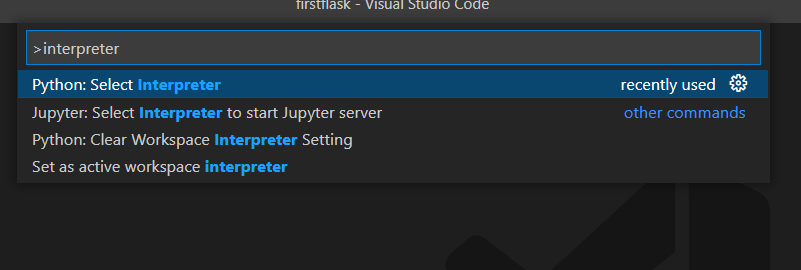
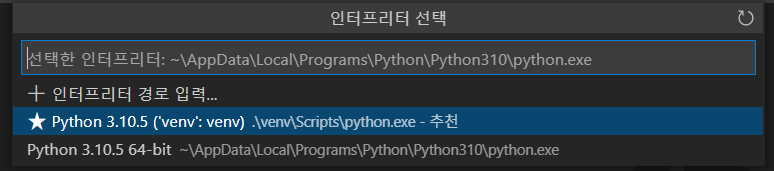
그러면 우리가 만든 venv라는 폴더 아래의 python.exe를 파이썬 인터프리터로서 설정해 줄 수 있습니다.
이후, 새 터미널을 열어 보면..
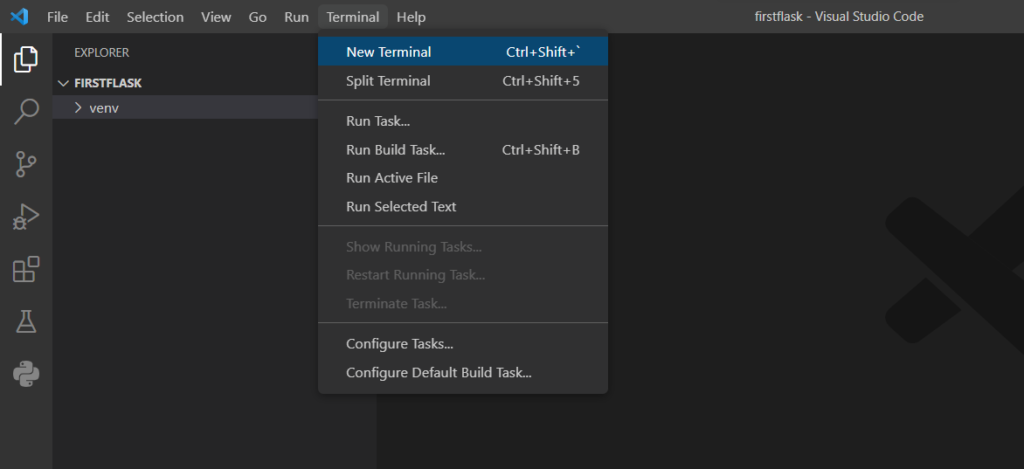
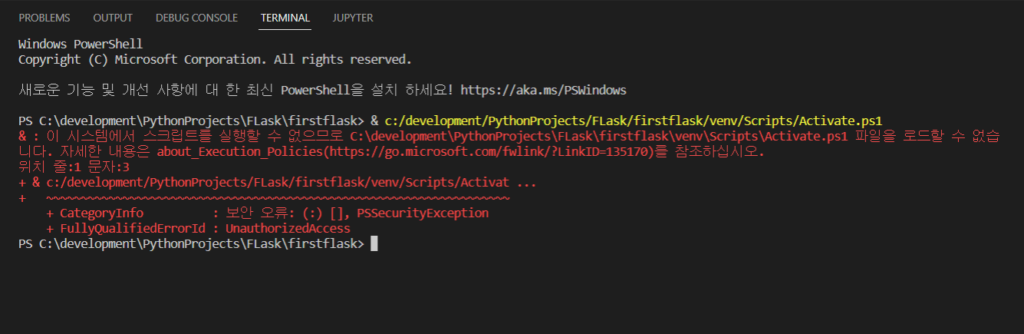
위의 오류가 발생할 수 있습니다.
당황하지 않고, Windows PowerShell을 관리자 권한으로 실행해 줍니다.
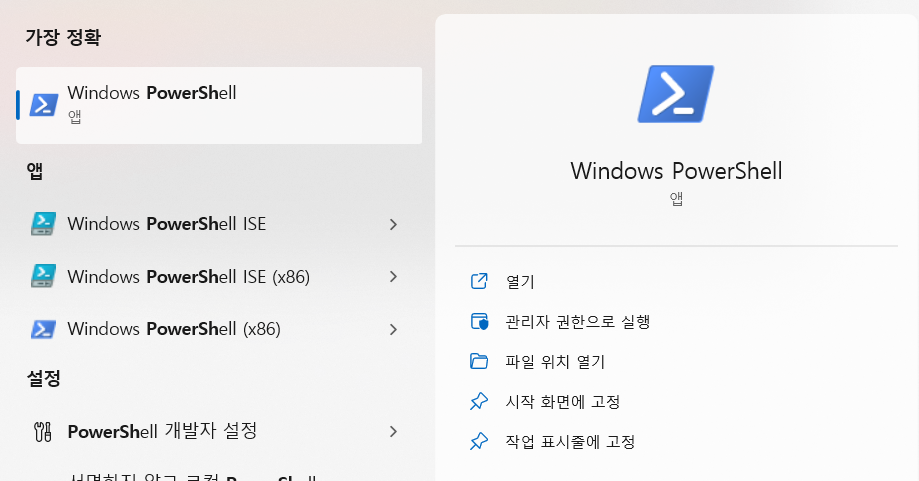
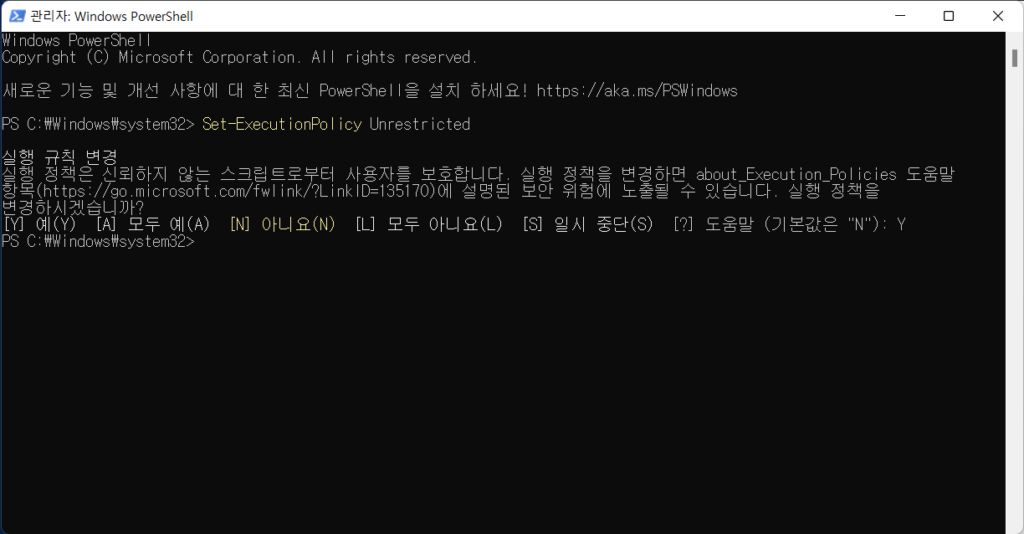
Set-ExecutionPolicy Unrestricted 를 입력해 주고, Y를 입력해 줍니다.
이후, 새 터미널을 열어 보면
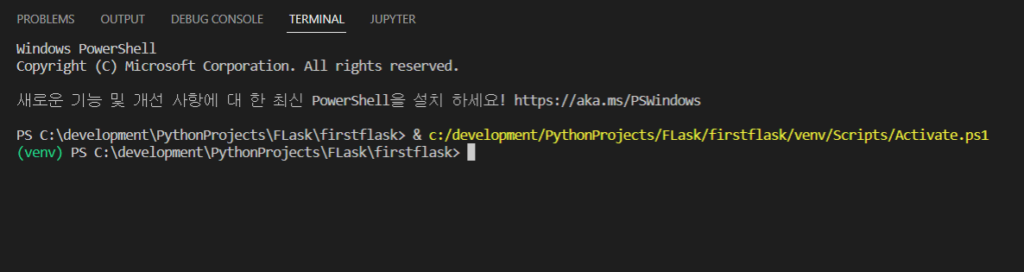
가상 환경이 잘 활성화된 것을 볼 수 있습니다.
Flask 설치하기
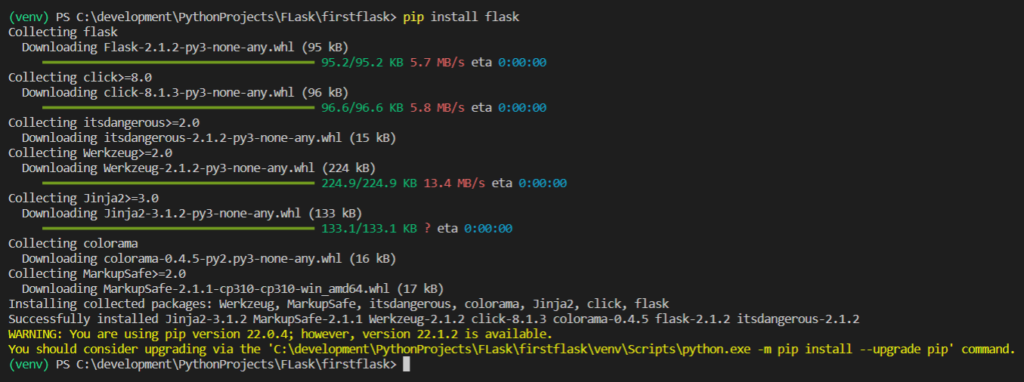
pip install flask 를 수행해 줍니다.
이후, app.py 파일을 하나 만들어 주고, 아래의 내용을 입력해 보겠습니다.
from flask import Flask
app = Flask(__name__)
@app.route("/")
def hello_world():
return "<p>Hello, World!</p>"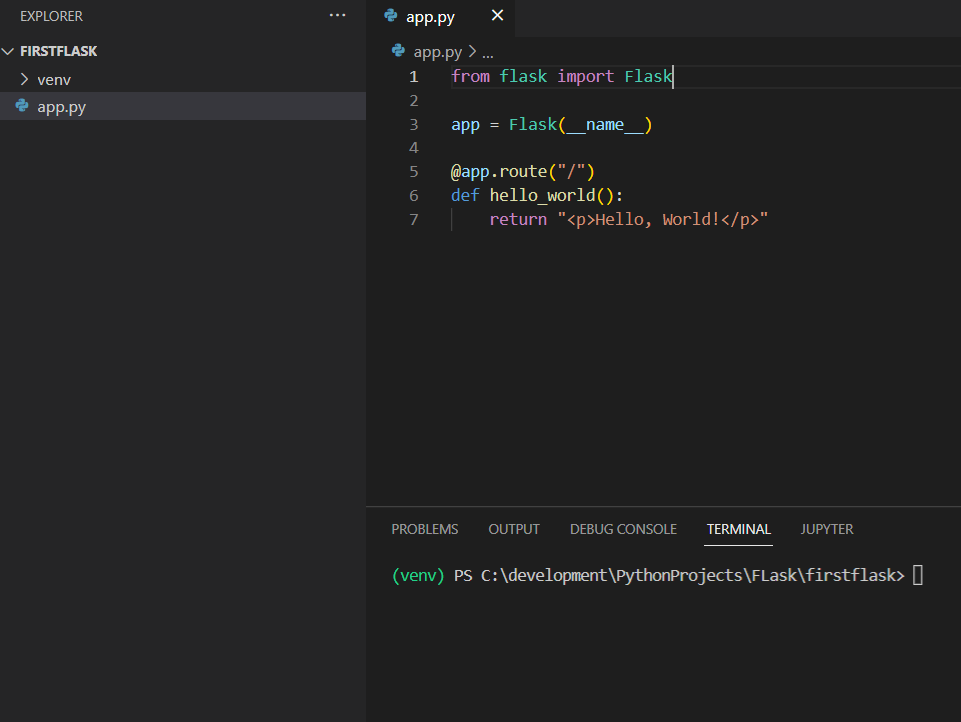
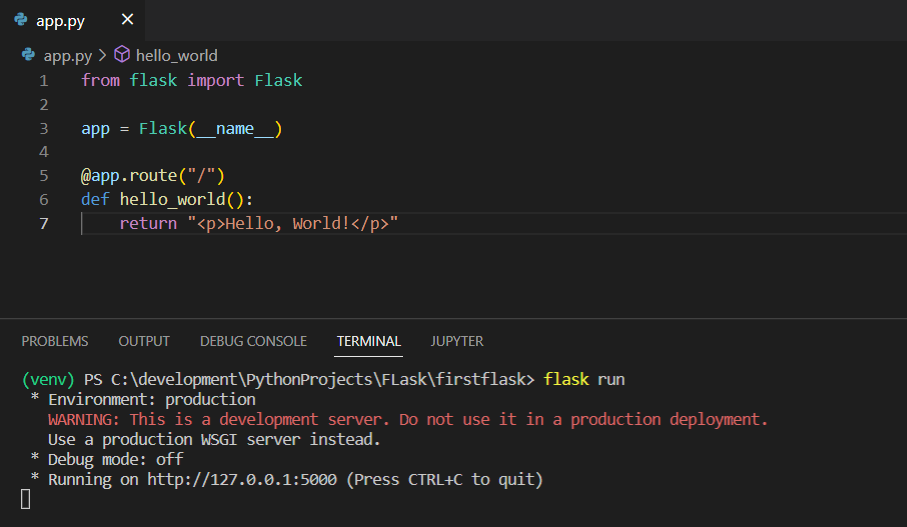
이후, flask run 을 터미널에 입력하고 나서 http://127.0.0.1:5000 을 브라우저 주소창에 입력해 보면..
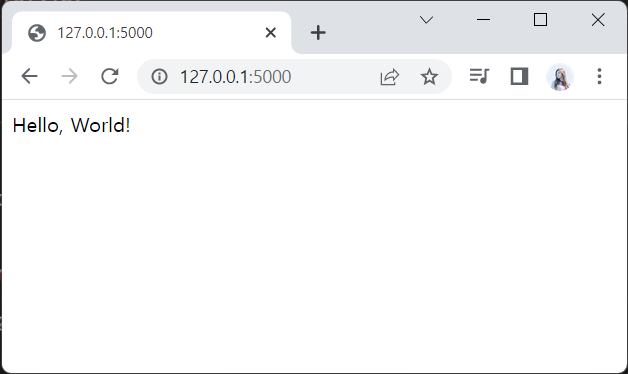
비록 초라한 모습이지만, 원했던 Hello, World! 가 브라우저에 뜨는 것을 확인할 수 있습니다.
